Visão geral de fórmulas no Excel
Veja como criar fórmulas e usar funções internas para realizar cálculos e resolver problemas.
Criar uma fórmula que faz referência a valores em outras células
Selecione uma célula.
Digite o sinal de igual =.
Observação: As fórmulas no Excel começam com o sinal de igual.
Selecione uma célula ou digite o endereço dela na célula selecionada.
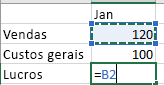
Digite um operador. Por exemplo, – para subtração.
Selecione a próxima célula ou digite o endereço dela na célula selecionada.

Pressione Enter. O resultado do cálculo aparece na célula com a fórmula.
Ver uma fórmula
Quando uma fórmula é inserida em uma célula, ela também aparece na barra de fórmulas.

Para ver uma fórmula, selecione uma célula e ela aparecerá na barra de fórmulas.

Inserir uma fórmula que contém uma função integrada
Selecione uma célula vazia.
Digite um sinal de igual =, depois digite uma função. Por exemplo, =SOMA para obter o total de vendas.
Digite um parêntese de abertura (.
Selecione o intervalo de células, depois digite um parêntese de fechamento ).

Pressione Enter para obter o resultado.
SOMASES
Use a função SOMASES para testar várias condições e retornar um valor com base nelas. Por exemplo, você pode usar SOMASES para somar o número de produtos vendidos por um determinado vendedor.
Sintaxe
SOMASES(intervalo_soma; intervalo_critérios1; critérios1; [intervalo_critérios2; critérios2];...)
=SOMASES(A3:A10;B3:B10;B13;C3:C10;A13)
Somar os valores nas células de A3 a A10 para as linhas em que o valor de B3 a B10 seja B13 e o valor de C3 a C10 seja A13.
Etapas
Selecione uma célula.
Digite =SOMASES e deixe um parêntese de abertura (.
Selecione o intervalo da soma e digite um ponto e vírgula.
Selecione o primeiro intervalo de critérios e digite um ponto e vírgula.
Selecione os critérios e digite um ponto e vírgula.
Selecione o segundo intervalo de critérios e digite um ponto e vírgula.
Selecione os critérios e digite um ponto e vírgula.
Pressione Enter.
SOMASE
Use a função SOMASE para somar os valores de um intervalo que atenda aos critérios especificados.
Selecione uma célula.
Digite =SOMASE(VEJA DETALHES NO VÍDEO)
Clique e arraste as células para analisar.
Insira a categoria que você deseja localizar.
Clique e arraste as células do intervalo.
Pressione Enter.
SE (Função SE)
A função SE é uma das funções mais populares do Excel e permite que você faça comparações lógicas entre um valor e aquilo que você espera.
Portanto, uma instrução SE pode ter dois resultados. O primeiro resultado é se a comparação for Verdadeira, o segundo se a comparação for Falsa.
Por exemplo, =SE(C2 =”Sim”, 1,2) diz SE(C2 = Sim, então retorne a 1, caso contrário retorne a 2).
Exemplos de SE simples
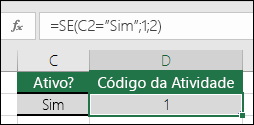
=SE(C2="Sim";1,2)
No exemplo acima, a célula D2 diz: SE(C2 = Sim, a fórmula retorna um 1 ou um 2)
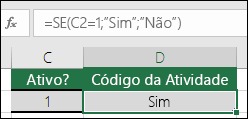
=SE(C2=1;"Sim";"Não")
Neste exemplo, a fórmula na célula D2 diz: SE(C2 = 1, então retorne Sim, caso contrário retorne Não)Como você pode ver, a função SE pode ser usada para avaliar tanto texto como valores. Ela também pode ser usada para avaliar erros. Você não está limitado a verificar apenas se um valor é igual a outro e retornar um único resultado; você também pode usar operadores matemáticos e executar cálculos adicionais dependendo de seus critérios. Também é possível aninhar várias funções SE juntas para realizar várias comparações.
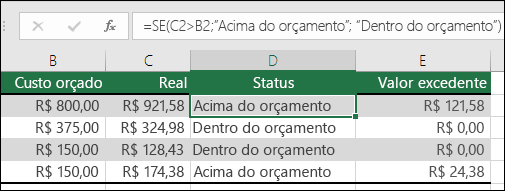
=SE(C2>B2;"Acima do orçamento";"Dentro do orçamento")
No exemplo acima, a função SE em D2 está dizendo SE(C2 é maior que B2, retorne "Acima do orçamento", caso contrário, retorne "Dentro do orçamento")
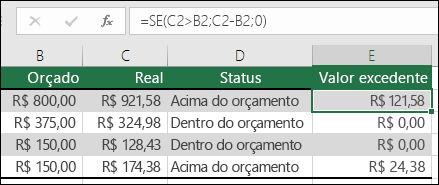
= SE(C2>B2,C2-B2,0)
Na ilustração acima, em vez de retornar um resultado de texto, vamos retornar um cálculo matemático. A fórmula em E2 está dizendo SE(Valor real for maior que o Valor orçado, subtraia o Valor orçado do Valor real, caso contrário, não retorne nada).

=SE(E7="Sim";F5*0,0825;0)
Neste exemplo, a fórmula em F7 está dizendo SE(E7="Sim", calcule o Valor Total em F5 * 8,25%, caso contrário, nenhum Imposto sobre Vendas é cobrado, retorne 0)
Observação: Se você for usar texto em fórmulas, será preciso quebrar o texto entre aspas (por exemplo, "Texto"). A única exceção é usar VERDADEIRO ou FALSO que o Excel reconhece automaticamente.
Problemas comuns
Problema
O que aconteceu de errado
0 (zero) na célula
Não havia um argumento para os argumentos valor_se_verdadeiro ou valor_se_falso. Para receber o valor correto, adicione um texto de argumento aos dois argumentos, ou adicione VERDADEIRO ou FALSO ao argumento.
#NOME? na célula
Isso geralmente significa que a fórmula está incorreta.
CONT.SE (Função CONT.SE)
Excel do Microsoft 365 Excel do Microsoft 365 para Mac Excel para a WebUse CONT.SE, uma das funções estatísticas, para contar o número de células que atendem a um critério; por exemplo, para contar o número de vezes que uma cidade específica aparece em uma lista de clientes.
Na forma mais simples, a função CONT.SE informa:
=CONT.SE(Onde você quer procurar?; O que você quer procurar?)
Por exemplo:
=CONT.SE(A2:A5;"Londres")
=CONT.SE(A2:A5;A4)
CONT.SE(intervalo; critério)
Nome do argumento
Descrição
intervalo (obrigatório)
O grupo de células que você deseja contar. O Intervalo pode conter números, matrizes, um intervalo nomeado ou referências que contenham números. Valores em branco e de texto são ignorados.
Saiba como selecionar intervalos em uma planilha.
critérios (obrigatório)
Um número, expressão, referência de célula ou cadeia de texto que determina quais células serão contadas.
Por exemplo, você pode usar um número como 32, uma comparação, como "> 32", uma célula como B4 ou uma palavra como "maçãs".
CONT.SE usa apenas um único critério. Use CONT.SES se você quiser usar vários critérios.
Exemplos
Para usar estes exemplos no Excel, copie os dados na tabela abaixo e cole-os na célula A1 de uma nova planilha.
Dados
Dados
maçãs
32
laranjas
54
pêssegos
75
maçãs
86
Fórmula
Descrição
=CONT.SE(A2:A5;"maçãs")
Conta o número de células com maçãs nas células A2 a A5. O resultado é 2.
=CONT.SE(A2:A5;A4)
Conta o número de células com pêssegos (o valor de A4) nas células A2 a A5. O resultado será 1.
=CONT.SE(A2:A5;A2)+CONT.SE(A2:A5;A3)
Conta o número de maçãs (o valor de A2) e laranjas (o valor de A3) nas células A2 a A5. O resultado será 3. Essa fórmula usa a função CONT.SE duas vezes para especificar vários critérios, sendo um critério por expressão. É possível também usar a função CONT.SES.
=CONT.SE(B2:B5;">55")
Conta o número de células com um valor maior do que 55 nas células B2 a B5. O resultado é 2.
=CONT.SE(B2:B5;"<>"&B4)
Conta o número de células com um valor não igual a 75 nas células B2 a B5. O E comercial (&) mescla o operador de comparação de "não é igual a" (<>) e o valor em B4 para ler =CONT.SE(B2:B5;"<> 75"). O resultado é 3.
=CONT.SE(B2:B5;">=32")-CONT.SE(B2:B5;">85")
Conta o número de células com um valor maior (>) ou igual a (=) 32 e menor ou igual a 85 nas células B2 a B5. O resultado é 3.
=CONT.SE(A2:A5;"*")
Conta o número de células contendo qualquer texto nas células A2 a A5. O asterisco (*) é usado como caractere curinga para corresponder a qualquer caractere. O resultado é 4.
=CONT.SE(A2:A5;"?????es")
Conta o número de células que têm exatamente sete caracteres e que terminam com as letras "es" nas células A2 a A5. O ponto de interrogação (?) é usado como caractere curinga para corresponder a caracteres individuais. O resultado será 2.
Problemas comuns
Problema
O que deu errado
Valor errado retornado para cadeias de caracteres longas.
A função CONT.SE retorna valores incorretos quando você a utiliza para corresponder cadeias de caracteres com mais de 255 caracteres.
Para corresponder cadeias de caracteres de mais de 255 caracteres, use a função CONCATENAR ou o operador de concatenação &. Por exemplo, =CONT.SE (A2:A5, "texto longo" & "outra cadeia longa").
Nenhum valor retorna quando você espera um valor.
Coloque o argumento critérios entre aspas.
Uma fórmula CONT.SE recebe um erro #VALOR! ao se referir a outra planilha.
Este erro ocorre quando a fórmula que contém a função se refere a células ou a um intervalo em uma pasta de trabalho fechada e as células são calculadas. Para que esse recurso funcione, outra pasta de trabalho deverá estar aberta.
Práticas recomendadas
Faça isto
Por quê?
Lembre-se de que CONT.SE ignora maiúsculas e minúsculas em cadeias de texto.
Critérios não fazem distinção entre maiúsculas e minúsculas. Em outras palavras, a cadeia "maçãs" e a cadeia "MAÇÃS" corresponderão às mesmas células.
Use caracteres curinga.
Caracteres curinga (o ponto de interrogação (?) e o asterisco (*)) podem ser usados em critérios. Um ponto de interrogação determina qualquer caractere simples. Um asterisco determina qualquer sequência de caracteres. Se você quiser localizar um ponto de interrogação ou asterisco real, digite um til (~) antes do caractere.
Por exemplo, =CONT.SE(A2:A5;"maçã?") contará todas as instâncias de "maçã" com uma última letra poderia variar.
Verifique se seus dados não contêm caracteres equivocados.
Ao contar valores de texto, verifique se os dados não contêm espaços à esquerda, à direita, se usam de modo inconsistente as aspas normais e as curvas ou têm caracteres não imprimíveis. Nesses casos, a função CONT.SE poderá retornar um valor inesperado.
Tente usar a função TIRAR ou a função ARRUMAR.
Para sua conveniência, use intervalos nomeados
COUNTIF dá suporte a intervalos nomeados em uma fórmula (como =COUNTIF(fruit">=32")-COUNTIF(fruit">85"). O intervalo nomeado pode estar na planilha atual, em outra planilha na mesma pasta de trabalho ou ser proveniente de outra pasta de trabalho. Para fazer referência a outra pasta de trabalho, essa segunda pasta de trabalho também deve estar aberta.
SOMA (Função SOMA)
A função SUM adiciona valores. É possível adicionar valores individuais, referências de célula ou intervalos, ou uma mistura dos três.
Por exemplo:
=SOMA(A2:A10) Adiciona os valores nas células A2:10.
=SOMA(A2:A10;C2:C10) Adiciona os valores nas células A2:10, bem como nas células C2:C10.
SOMA(número1;[número2];...)
Nome do argumento
Descrição
número1
Obrigatório
O primeiro número que você deseja somar. O número pode ser como “4”, uma referência de célula, como B6, ou um intervalo de células, como B2:B8.
number2-255
Opcional
Este é o segundo número que você deseja somar. Você pode especificar até 255 números adicionais dessa maneira.
Esta seção discutirá algumas práticas recomendadas para trabalhar com a função SOMA. Grande parte delas pode ser aplicada ao trabalho com outras funções também.
Método =1+2 ou =A+B – Embora seja possível inserir =1+2+3 ou =A1+B1+C2 e obter resultados totalmente precisos, esses métodos estão sujeitos a erros por vários motivos:
Erros de digitação – Imagine tentar inserir mais valores e/ou valores maiores, desta forma:
=14598,93+65437,90+78496,23
Tente validar se suas entradas estão corretas. É muito mais fácil colocar esses valores em células individuais e usar uma fórmula de SOMA. Além disso, você pode formatar os valores quando eles estão nas células, tornando-os muito mais legíveis quando estiverem em uma fórmula.
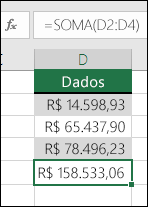
Erros #VALOR! de referência de texto em vez de números
Se você usar uma fórmula como:
=A1+B1+C1 ou =A1+A2+A3
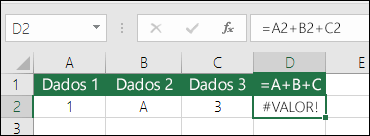
Sua fórmula pode ser interrompida se houver algum valor não numérico (texto) nas células referenciadas, o que retornará um #VALOR! erro. SOMA ignorará os valores de texto e fornecerá a soma apenas dos valores numéricos.
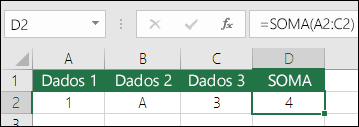
Erro #REF! de exclusão de linhas ou colunas
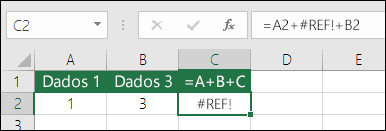
Se você excluir uma linha ou coluna, a fórmula não será atualizada para excluir a linha excluída e retornará um valor #REF! erro, em que uma função SOMA será atualizada automaticamente.
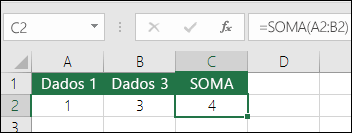
As fórmulas não atualizarão referências ao inserir linhas ou colunas
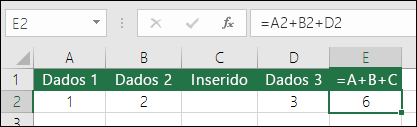
Se você inserir uma linha ou coluna, a fórmula não será atualizada para incluir a linha adicionada, em que uma função SOMA será atualizada automaticamente (desde que você não esteja fora do intervalo referenciado na fórmula). Isso é especialmente importante se você espera que a fórmula atualize, pois ela não será atualizada e dará resultados incompletos que você poderá não perceber.
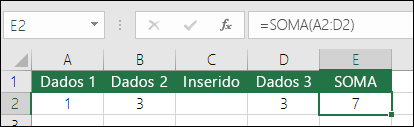
SOMA com Referências de Célula individuais versus Intervalos
O uso de uma fórmula como:
=SOMA(A1;A2;A3;B1;B2;B3)
também está bastante sujeito a erros durante a inserção ou exclusão de linhas dentro do intervalo referenciado pelas mesmas razões. É muito melhor usar intervalos individuais, como:
=SOMA(A1:A3;B1:B3)
Que serão atualizados ao adicionar ou excluir linhas.
PROCV
Excel do Microsoft 365 Excel 2021 Excel 2019 Excel 2016Use a função PROCV para localizar conteúdo em uma tabela ou um intervalo por linha.
Selecione uma célula.
Digite =VLOOKUP e selecione o valor a ser selecionado.
Digite um ponto e vírgula (;) e selecione o intervalo ou a tabela para pesquisar o valor.
Digite um ponto e vírgula (;) e o número da coluna em que o valor da pesquisa está localizado.
Digite ;FALSO) para localizar uma correspondência exata.
Pressione Enter.
A fórmula do exemplo do vídeo é a seguinte:
=PROCV(A7; A2:B5; 2; FALSO).
Em uma forma mais simples, a função PROCV descreve:
=PROCV(valor de pesquisa; intervalo contendo o valor de pesquisa; o número da coluna no intervalo que contém o valor de retorno; opcionalmente especificar VERDADEIRO para uma correspondência aproximada ou FALSO para uma correspondência exata).
Função PROCX
Excel do Microsoft 365 Excel do Microsoft 365 para Mac Excel para a WebUse a função PROCX para encontrar coisas em uma tabela ou intervalo por linha. Por exemplo, procure o preço de uma peça automotiva pelo número da peça ou encontre um nome de funcionário com base na ID do funcionário. Com o PROCX, você pode procurar em uma coluna por um termo de pesquisa e retornar um resultado da mesma linha em outra coluna, independentemente de qual lado a coluna de retorno esteja.
Sintaxe
A função XLOOKUP pesquisa um intervalo ou uma matriz e retorna o item correspondente à primeira combinação que encontrar. Se não houver nenhuma combinação, XLOOKUP poderá retornar a combinação mais próxima (aproximada).
=PROCX(pesquisa_valor; pesquisa_matriz; matriz_retorno; [se_não_encontrada]; [modo_correspondência]; [modo_pesquisa])
Argumento
Descrição
pesquisa_valor
Obrigatório*
O valor a ser pesquisado
*Se omitido, XLOOKUP retornará células em branco que encontrar em lookup_array.pesquisa_matriz
Obrigatório
A matriz ou intervalo a classificar
matriz_retorno
Obrigatório
A matriz ou intervalo a retornar
[se_não_encontrada]
Opcional
Quando uma coincidência válida não é encontrada, retorna o texto [if_not_found] que você fornece.
Se uma combinação válida não for encontrada e [if_not_found] estiver ausente, #N/A será retornado.
[modo_correspondência]
Opcional
Especificar o tipo de correspondência:
0 – Correspondência exata. Se nenhum for encontrado, retornar #N/A. Esse é o padrão.
-1 – Correspondência exata. Se nenhum for encontrado, retorna o próximo item menor.
1 – Correspondência exata. Se nenhum for encontrado, retorna o próximo item maior.
2 – Uma correspondência de curingas, em que *,? e ~ têm um significado especial.
[modo_pesquisa]
Opcional
Especificar o modo de pesquisa a ser usado:
1 – Executar uma pesquisa começando do primeiro item. Esse é o padrão.
-1 – Executar uma pesquisa reversa começando do último item.
2 – Executar uma pesquisa binária que dependa da classificação da matriz_procurada em ordem crescente. Caso contrário, resultados inválidos serão retornados.
-2 – Executar uma pesquisa binária que dependa da classificação da matriz_procurada em ordem decrescente. Caso contrário, resultados inválidos serão retornados.
Exemplos
O Exemplo 1 usa XLOOKUP para procurar um nome de país em um intervalo e, em seguida, retornar seu código de país de telefone. Inclui os argumentos lookup_value (célula F2), lookup_array (intervalo B2:B11) e return_array (intervalo D2:D11). Ele não inclui o argumento match_mode, pois o XLOOKUP produz uma combinação exata por padrão.
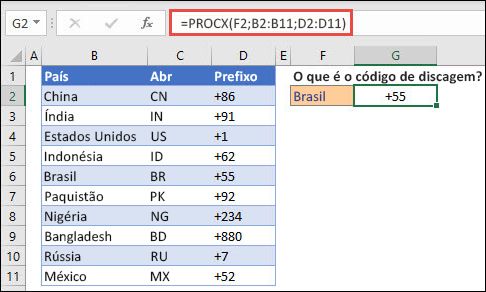
Observação: O XLOOKUP usa uma matriz de busca e uma matriz de retorno, enquanto o VLOOKUP usa uma única matriz de tabela seguida por um número de índice de coluna. A fórmula VLOOKUP equivalente nesse caso seria: =VLOOKUP(F2,B2:D11,3,FALSE)
———————————————————————————
O Exemplo 2 procura informações de funcionários com base em um número de ID do funcionário. Ao contrário do VLOOKUP, o XLOOKUP pode retornar uma matriz com vários itens, portanto, uma única fórmula pode retornar o nome do funcionário e o departamento das células C5:D14.
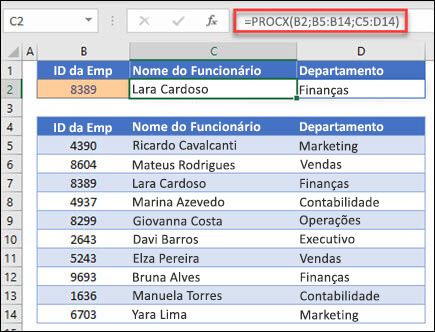
———————————————————————————
O Exemplo 3 adiciona um if_not_found ao exemplo anterior.
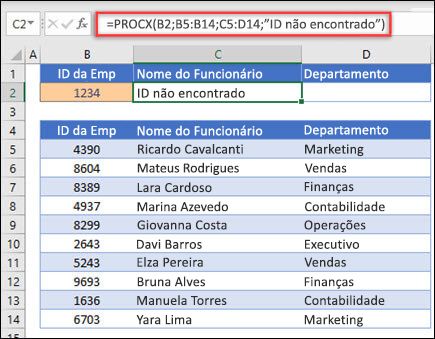
———————————————————————————
O Exemplo 4 procura na coluna C a receita pessoal inserida na célula E2 e encontra uma taxa de imposto correspondente na coluna B. Ele define o argumento if_not_found para retornar 0 (zero) se nada for encontrado. O match_mode argumento é definido como 1, o que significa que a função procurará uma combinação exata e, se não conseguir encontrar um, retornará o próximo item maior. Finalmente, o search_mode é definido como 1, o que significa que a função pesquisará do primeiro item para o último.
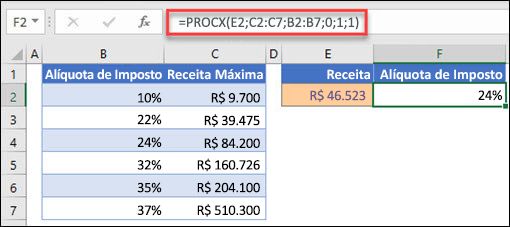
Observação: A coluna de lookup_array XARRAY fica à direita da coluna return_array, enquanto VLOOKUP só pode olhar da esquerda para a direita.
———————————————————————————
Exemplo 5 usa uma função XLOOKUP aninhada para executar uma combinação vertical e horizontal. Primeiro procura o Lucro Bruto na coluna B, procura Qtr1 na linha superior da tabela (intervalo C5:F5) e, finalmente, retorna o valor na interseção dos dois. Isso é semelhante ao uso das funções INDEX e MATCH juntas.
Dica: Você também pode usar PROCX para substituir a função PROCH.
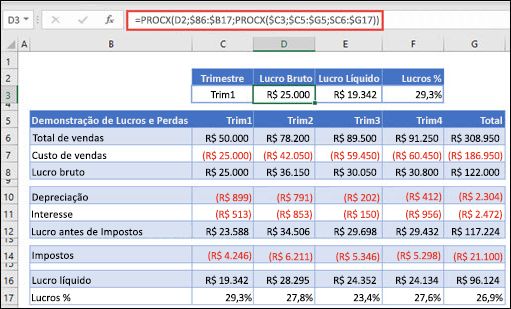
Observação: A fórmula nas células D3:F3 é: =XLOOKUP(D2,$B 6:$B 17,XLOOKUP($C 3,$C 5:$G 5,$C 6:$G 17)).
———————————————————————————
Exemplo 6 usa a função SUMe duas funções XLOOKUP aninhadas, para resumir todos os valores entre dois intervalos. Nesse caso, iremos somar os valores para uvas, bananas e incluir pêras, que estão entre os dois.
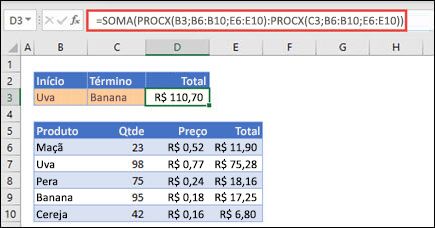
A fórmula na célula E3 é: =SUM(XLOOKUP(B3,B6:B10,E6:E10):XLOOKUP(C3,B6:B10,E6:E10))
Como funciona? XLOOKUP retorna um intervalo, portanto, quando ele calcula, a fórmula termina assim: =SUM($E$7:$E$9). Você pode ver como isso funciona por conta própria selecionando uma célula com uma fórmula XLOOKUP semelhante a esta, selecione Fórmulas > Formula Auditing > Evaluate Formulae selecione Avaliar para passar pelo cálculo.